Editing a signed PDF requires careful steps to maintain authenticity. Remove the signature by right-clicking and deleting it, then use online or offline editors for modifications. Reapply the signature post-editing to ensure legal validity and security.
Editing a PDF after it has been signed can be challenging due to security restrictions. Digital signatures are designed to ensure document authenticity, making it difficult to alter the content without breaking the signature. However, there are legitimate scenarios where edits are necessary, such as correcting errors or updating information. In such cases, users must carefully navigate the process to maintain the document’s integrity. The key steps involve removing the signature, making the desired changes, and then reapplying the signature. This process requires the use of specialized tools, both online and offline, that support PDF editing. It is important to note that removing a signature can compromise the document’s legal validity, so it is crucial to consult with the original signer if the PDF is legally binding. By following best practices and using the right tools, users can edit signed PDFs effectively while preserving security and authenticity. Always prioritize reapplying a digital signature after editing to restore the document’s credibility.
Understanding Digital Signatures and PDF Editing Limitations
Digital signatures are designed to ensure the authenticity and integrity of a PDF document. Once a PDF is signed, it becomes read-only to prevent tampering, making it difficult to edit without breaking the signature. This security feature is crucial for legally binding documents, as any alterations after signing can invalidate the agreement. However, there are scenarios where editing is necessary, such as correcting errors or updating information. In such cases, the signature must be removed before making changes, but this action can compromise the document’s legal validity. Users must be cautious, as modifying a signed PDF without permission may violate security protocols. It is essential to consult the original signer before making changes to ensure compliance with legal and ethical standards. Additionally, some PDF editors offer tools to balance security and flexibility, allowing limited edits while preserving the signature’s integrity. Always prioritize security when working with digitally signed documents to maintain their authenticity and credibility.

Removing a Digital Signature from a PDF
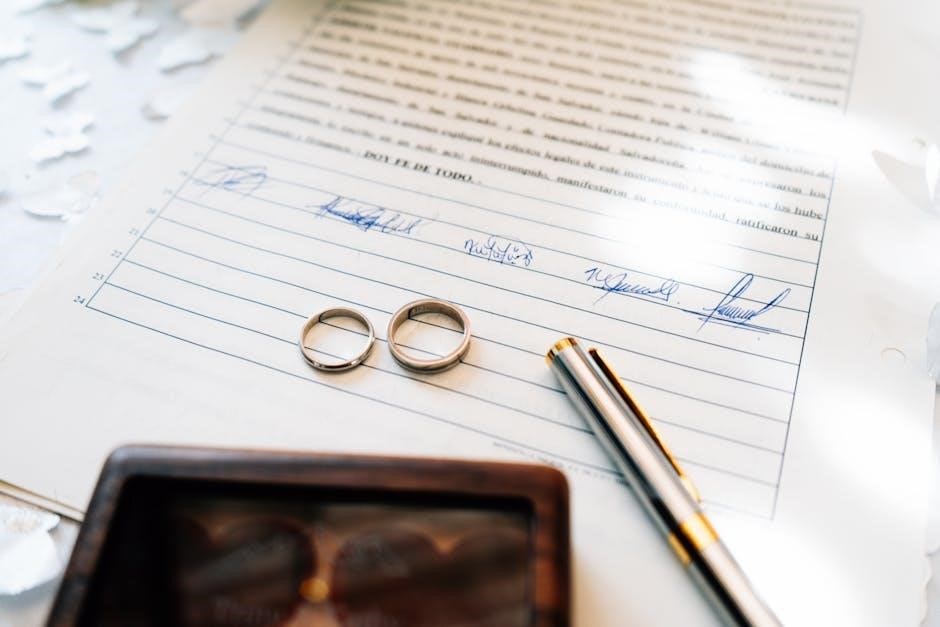
Removing a digital signature from a PDF is a straightforward process that allows for subsequent editing. To do this, open the PDF in a compatible editor like Adobe Acrobat or an alternative tool. Locate the signature field, typically highlighted or annotated. Right-click on the signature and select the “Delete” or “Remove” option. Some editors may require navigating to the “Signatures” panel or using the “Prepare Form” tool to access and delete the signature. Once removed, the PDF becomes editable, enabling you to make necessary changes. However, it’s important to note that removing a digital signature breaks its cryptographic binding, potentially invalidating the document’s legal status. Always ensure you have permission to remove a signature, especially for legally binding documents. After editing, reapplying a digital signature will restore authenticity. Tools like Smallpdf or PDFescape also support signature removal and offer user-friendly interfaces for this purpose. Be cautious, as some PDFs may lock editing after signing, requiring additional steps to bypass restrictions. Removing signatures should be done responsibly to maintain document integrity and compliance.

Using Online PDF Editors to Edit Signed PDFs
Online PDF editors provide a convenient solution for editing signed PDFs without the need for software installation. Tools like Smallpdf, PDFescape, and Sejda allow users to upload their PDF, remove the digital signature, and make necessary edits. These platforms often feature intuitive interfaces for adding text, images, and annotations. After editing, users can download the revised document. Some online editors also offer conversion to editable formats like Word for further modifications. While these tools are user-friendly, they may have limitations, such as watermarks or restricted features in free versions. For basic edits, online PDF editors are a practical choice. However, for sensitive or legally binding documents, ensure the tool adheres to security standards. After editing, reapplying a digital signature is essential to restore authenticity. Online editors are ideal for quick adjustments and collaboration, making them a popular option for users seeking simplicity and accessibility. Always verify the tool’s compatibility with your browser and document requirements for a seamless experience.
Utilizing Offline PDF Editors for Advanced Editing
Offline PDF editors are ideal for advanced editing needs, offering robust features for modifying signed PDFs. Tools like PDF-XChange Editor and ABBYY FineReader provide powerful editing capabilities, including OCR (Optical Character Recognition) for converting scanned PDFs into editable text. These editors allow users to remove digital signatures, edit content, and reapply signatures after modifications. Offline editors are particularly useful for handling sensitive documents, as they ensure data privacy by processing files locally on your device. Advanced features often include form editing, redaction tools, and multi-page document management. For users requiring detailed control over their PDFs, offline editors are a reliable choice. They also support batch processing, making them efficient for handling multiple documents. Ensure to reapply digital signatures after editing to maintain the document’s authenticity. Offline editors are recommended for users who prefer not to rely on internet-based tools and need superior editing functionality. Always verify the compatibility of the editor with your operating system and document requirements for optimal performance. This approach ensures security and precision in editing signed PDFs.
Leveraging Built-in OS Tools for Basic PDF Editing
Utilizing built-in OS tools can provide a straightforward method for basic PDF editing after a signature has been applied. These tools, often integrated into operating systems like Windows or macOS, offer fundamental editing capabilities without the need for additional software. For instance, the Print to PDF feature allows users to create a new PDF from the signed document, effectively bypassing the signature’s restrictions. This method involves opening the signed PDF, selecting the “Print” option, and choosing “Save as PDF” to generate a new, editable file. While this approach doesn’t remove the signature directly, it enables users to work with the content in a new document. However, it’s important to note that the original signature will not carry over to the new PDF, and any subsequent edits should be followed by reapplying a digital signature to maintain authenticity. Built-in OS tools are particularly useful for users who prefer not to install extra applications and are comfortable with basic editing tasks. Always ensure that any modifications comply with legal and security standards, especially for documents that are legally binding.
Converting PDF to Editable Formats and Back
Converting a PDF to an editable format is a practical approach for making changes after a digital signature has been applied. Tools like Smallpdf and Sejda offer conversion options, allowing users to transform PDFs into Word documents or other editable formats. After editing, the document can be converted back to PDF. However, removing a signature may raise legal concerns, especially for legally binding documents. Advanced editors with OCR technology can also assist in this process. Printing the PDF to a new file is another workaround, potentially bypassing the signature’s restrictions. Built-in OS tools like Preview on Mac or Windows Reader may provide basic editing capabilities. It’s crucial to ensure that any modifications comply with legal standards and that the document’s authenticity is maintained if necessary. Always consider the implications before editing a signed PDF and explore reliable methods to achieve your goals while preserving the document’s integrity.
Printing to PDF as a Workaround for Editing
Printing to PDF is a common workaround for editing signed documents. By opening the PDF and selecting “Print,” users can choose “Save as PDF” as the printer option, creating a new file without the digital signature. This method allows editing using tools like Adobe Acrobat. However, it removes the signature’s authenticity, so it’s essential to consult the original signer if the document is legally binding. While not ideal, this approach provides a reliable way to modify content when other editing options are restricted. Use this method cautiously and ensure compliance with legal standards to maintain document integrity.
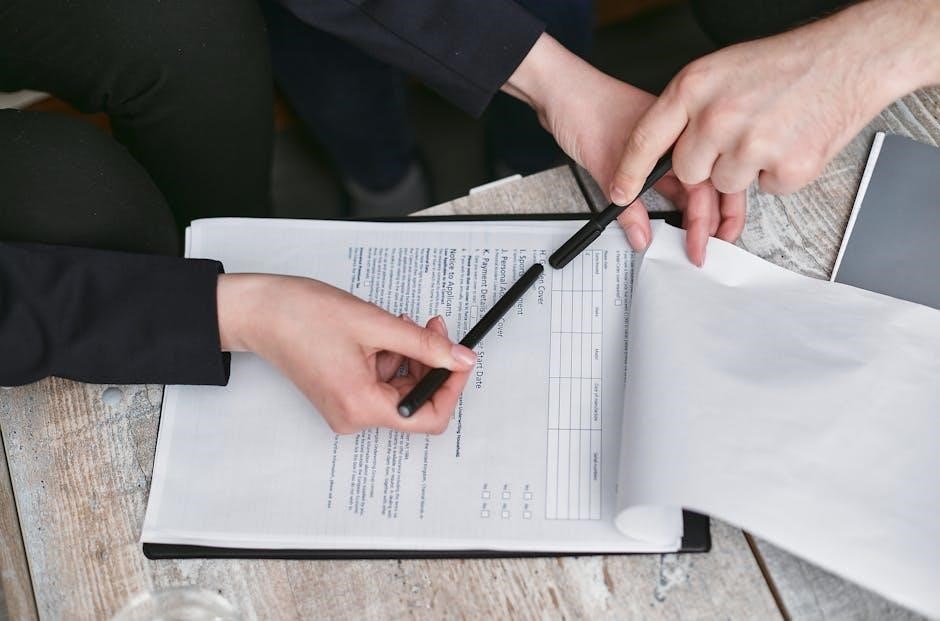
Using Advanced PDF Editors with OCR Technology
Advanced PDF editors equipped with OCR (Optical Character Recognition) technology are powerful tools for editing signed PDFs. These editors can recognize and extract text from scanned or image-based PDFs, allowing users to edit content seamlessly. Tools like ABBYY FineReader and PDF-XChange Editor offer robust OCR capabilities, enabling users to modify text, images, and layouts even after a digital signature has been applied. Once the PDF is opened, the OCR technology converts the document into an editable format, bypassing the restrictions imposed by the digital signature. After making the necessary changes, users can reapply a digital signature to authenticate the updated document. This method is particularly useful for complex PDFs or those with multiple pages, ensuring accuracy and maintaining the document’s professional appearance. However, it’s important to note that removing or altering a digital signature may compromise its legal validity, so it’s crucial to ensure authorization before making any changes.
Legal and Security Considerations for Editing Signed PDFs
Editing a signed PDF raises significant legal and security concerns. Digitally signed PDFs are often legally binding, and altering their content can invalidate the signature and compromise authenticity. Before making any changes, it is essential to obtain permission from the original signer, especially for legally binding documents. Security risks also arise, as modifying a signed PDF can expose it to tampering or fraud. Ensure that any edits are made using secure and reputable tools to maintain document integrity. Additionally, some PDFs may be locked after signing, preventing further edits unless authorized. Always verify the legality of your actions, as unauthorized changes to a signed document can lead to legal consequences. If the PDF is critical, consider consulting with legal experts or the document’s creator before proceeding. Finally, re-signing the document after editing ensures its validity and security, but this step must be done transparently and with proper authorization.
Best Practices for Reapplying Digital Signatures After Editing
After editing a PDF, reapplying a digital signature is crucial to restore its authenticity. Always use a trusted digital certificate from a recognized Certificate Authority (CA) to ensure the signature’s validity. Ensure that the editing software supports digital signatures and that the document is not locked or restricted. Before re-signing, review the entire document to confirm that all changes are accurate and authorized. It is also important to inform all relevant parties about the edits and the new signature to maintain transparency. Use robust tools like Adobe Acrobat or specialized e-signature platforms such as Dropbox Sign or DocuSign, which offer secure and legally binding signature options. Additionally, consider adding a note or timestamp to the document indicating when and why the signature was reapplied. Finally, always test the PDF after re-signing to ensure the signature appears correctly and the document is fully functional. Following these steps ensures that the edited PDF remains secure, authentic, and legally compliant.